Getting Started
Ping.gg is the best way to make collab video. Live on Twitch, recorded for Youtube, produced for television, and everything in between.
If you prefer videos, Theo and Adam filmed one below to help you get started quick! Otherwise you can follow along below
Ping.gg Room Setup
Create your room
To get started, sign up for your trial on Ping
The URL you choose during setup is the URL you'll be sending to guests to join your call - will look like:
https://ping.gg/call/demo
...where demo would be replaced with the slug you pick during sign-up.
Join Your Room
Use the link you made above (or the join button on ping.gg/dashboard) to enter the call waitroom.
From here, you can select your
- Camera Device
- Camera Resolution & Frame Rate
- Microphone Device
- Speaker/Output Device (Only available in waitroom)
Having issues with your camera in Ping?
Using an OBS Virtual Camera as your video camera device can fix many, including the Multi-Program Windows Camera Problem™️
Invite a guest
Send the URL you created above to a guest for them to request to join. Whenever a guest tries to join, they will go through three steps:
- Sign in with Twitch, Twitter or Google.
- Select camera and microphone devices
- Click "Request To Join"
When the guest clicks "Request To Join", you will see their request inside of the call in the top right. When you "accept" them, they will join the call
Copy Embed link
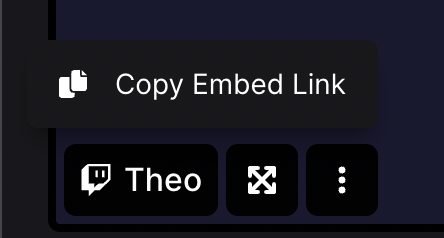
When you hover over a video preview in the call, a menu button will appear. Click it and you will have the option to "copy embed link".
This link should be used in a browser source in your streaming software of choice - more below!
Streaming Software Setup
Ping is compatible with any video software that can treat a website URL as a "source" (i.e. a browser source). This includes:
While all of these solutions work, we highly recommend that you use OBS.
Browser Sources
Using nested scenes for your Ping browser sources can make things much simpler with complex setups
To get Ping into OBS, first create a Browser Source (+ button in "sources" -> "Browser").
Once you have the browser source customizer window open, you have to change THREE THINGS.
1. Add the Embed URL
Paste the embed URL from a guest as shown above. These URLs are static and don't need to be changed after a call ends
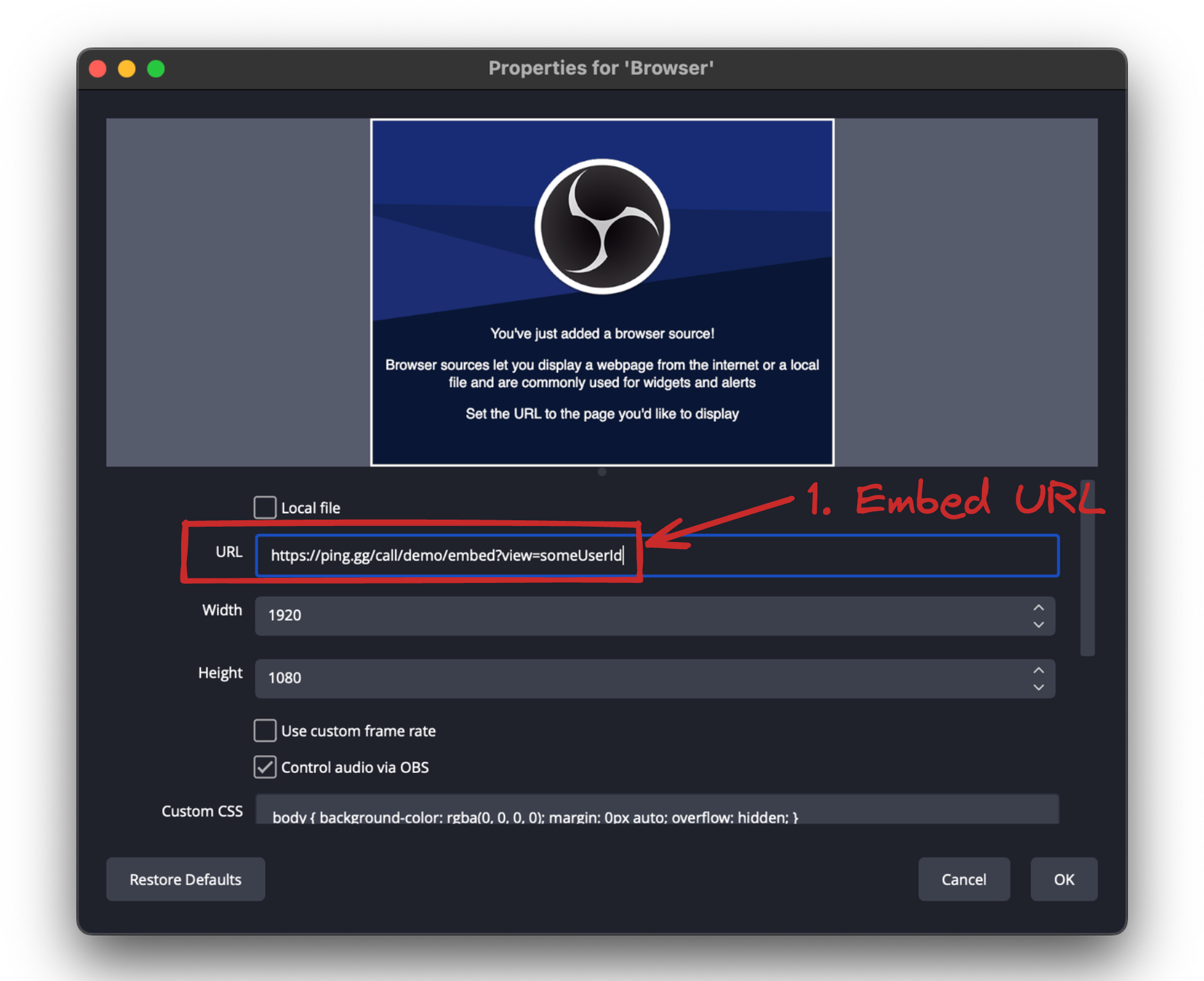
For quick embeds, you'll need to add &audio=on to the end of the URL in order to enable audio.
2. Change the resolution to 1920x1080
Even if your guest is using a different resolution, we recommend using 1920 width and 1080 height here to guarantee the simplest scaling and resizing at a 16:9 aspect ration
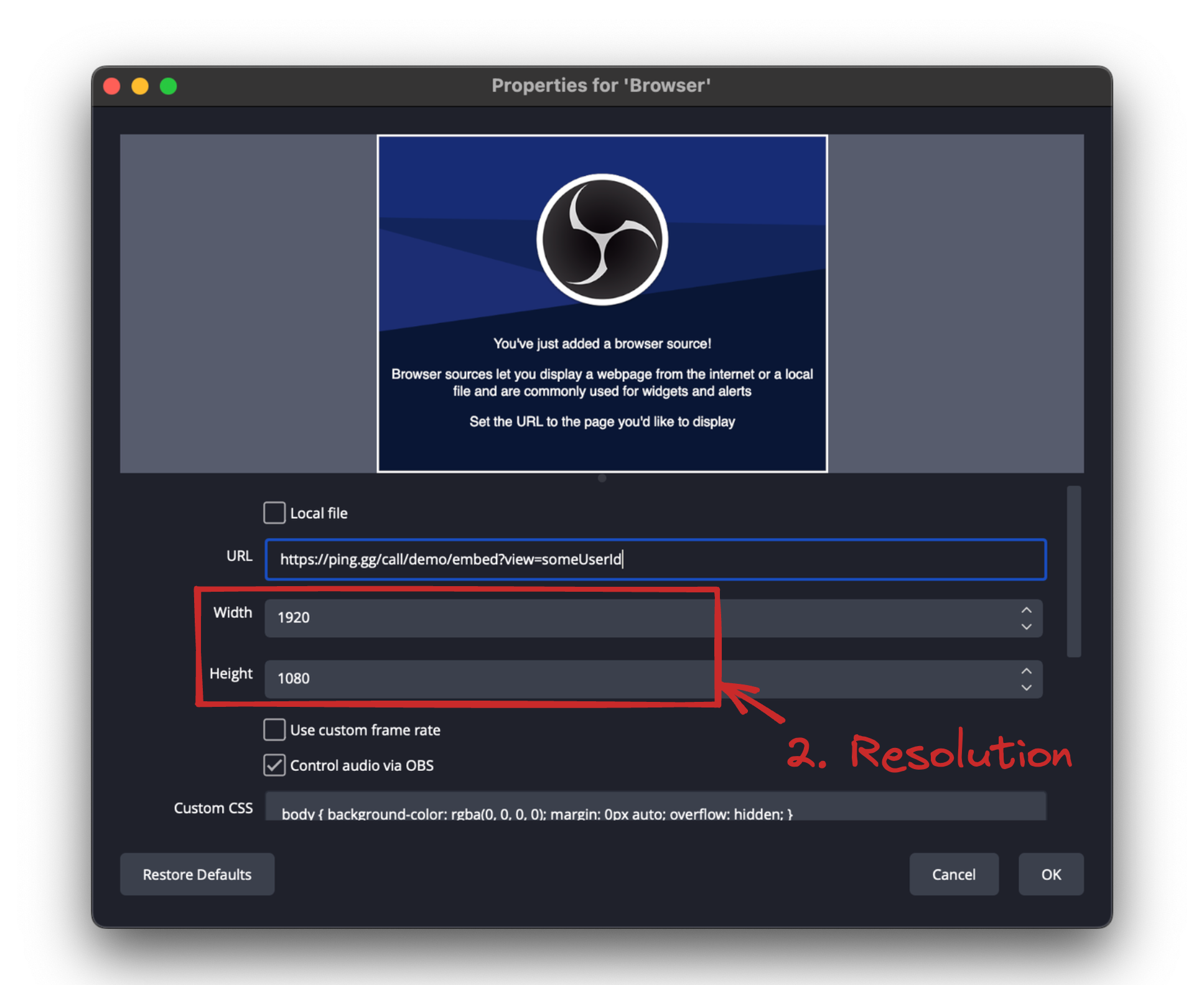
3. Enable audio control in OBS
In order to have control of the audio from your browser source, you have to enable this checkbox
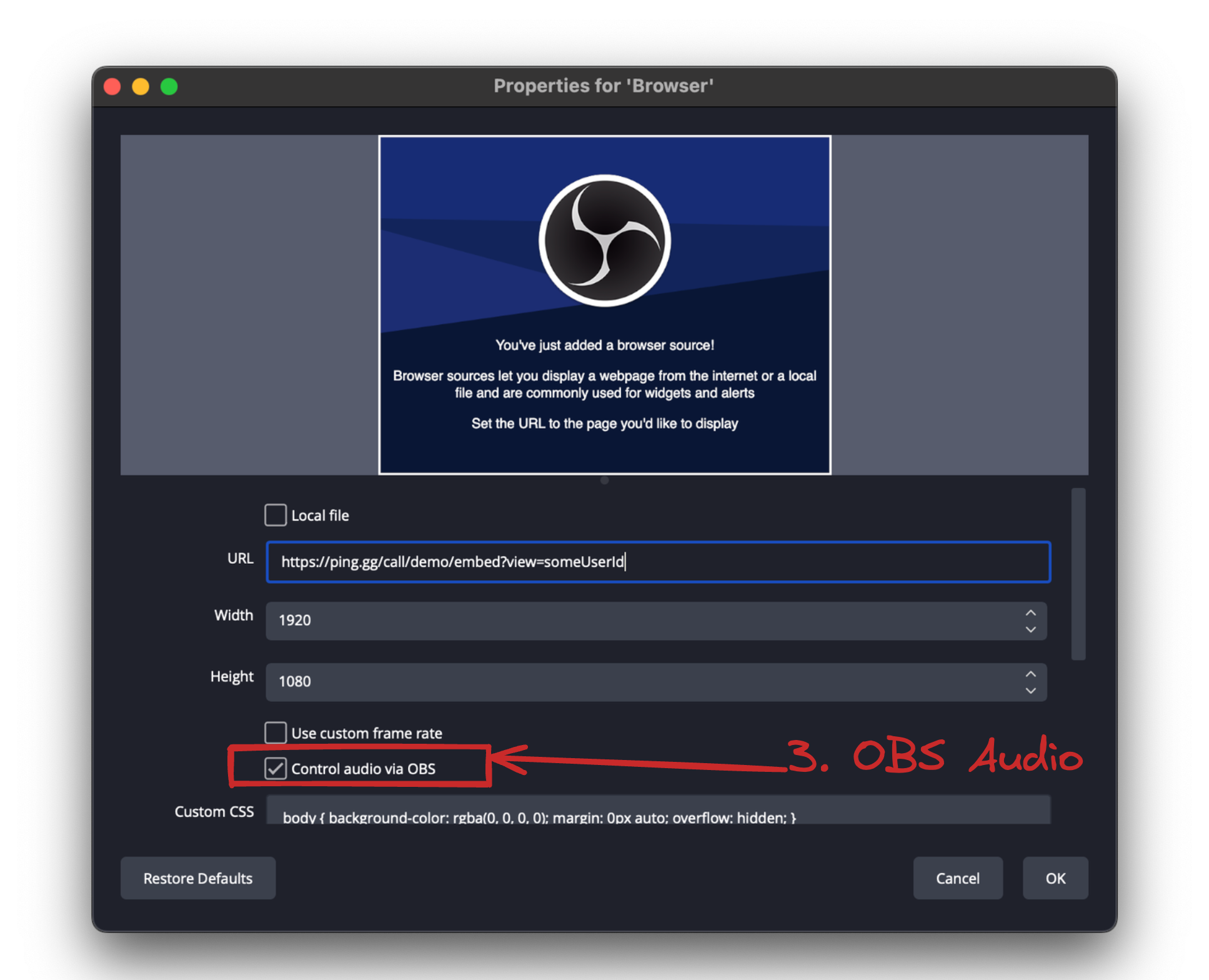
Now Go Live!
That's it! If this was helpful in getting started, please shout us out on Twitter - also don't hesitate to join our Discord if you have any questions or want to chat with us.