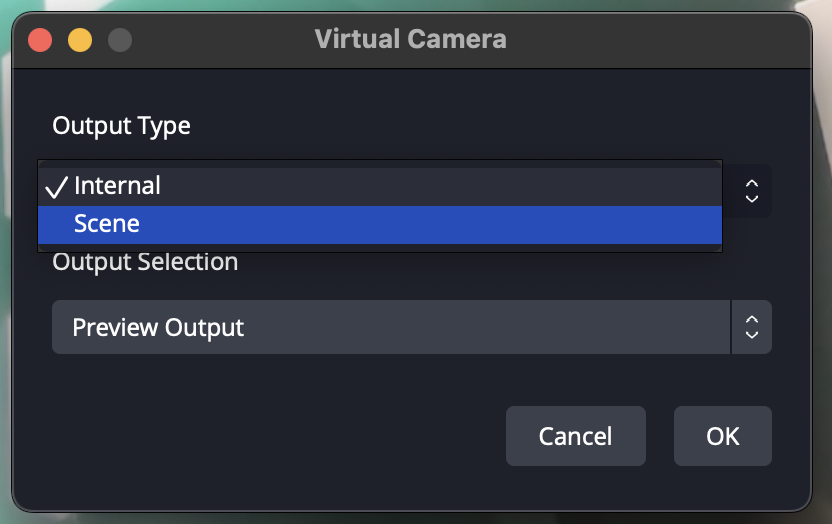OBS Virtual Camera
OBS's built in Virtual Camera is a super powerful feature. OBS version 26 introduced Virtual Cam as a built-in feature. OBS version 28 overhauled the control you have with it.
Why Do I Need A Virtual Cam?
There are two reasons you might need a virtual camera
- Multi-Program Windows Camera Problem™️: your camera crashes when used in two programs at once (like OBS and Ping/Discord/VDO Ninja)
- You want to use OBS as "webcam" in another app (Ping.gg, Discord, VDO Ninja, etc)
OBS Virtual Camera is ONLY USEFUL OUTSIDE OF OBS. That's the point though - you can bridge the magic of OBS into other programs (like Ping!)
Okay...What Do I Use It For?
We're going to talk about TWO common use cases - Return Feed and Cam Out (OBS v28 only)
Return Feed
This is the default - you send out whatever OBS has in it. Great for producing shows w/ your camera taken by OBS, and Virtual Camera used to send it to Ping (or Discord, Zoom, VDO etc). NOT IDEAL if you're a GUEST on someone else's show.
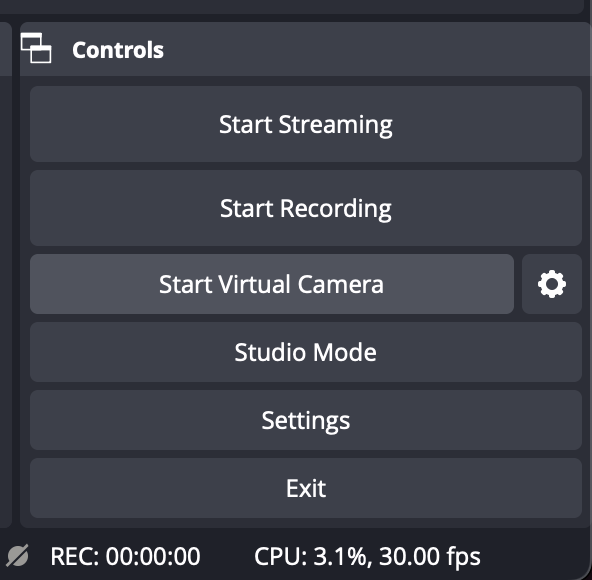
Directly between the "Recording" and "Studio Mode" buttons, you can click "Start Virtual Cam" to send out your main OBS feed as a camera. Whatever you see in the main preview in OBS is now sent out as a camera
Now when you use programs like Ping, you should see "OBS Virtual Cam" as an option
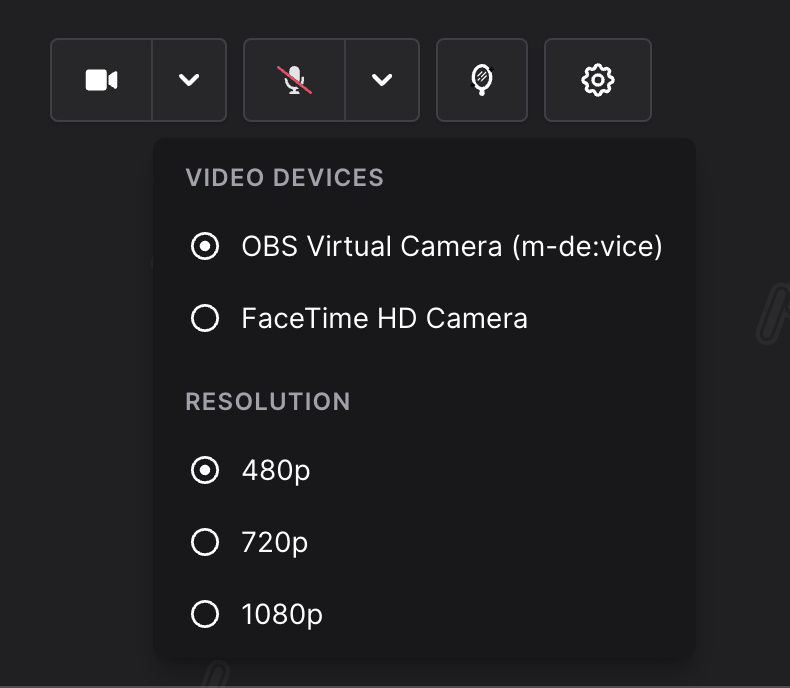
Camera/Scene Out (OBS v28+)
By default, OBS Virtual Cam sends out your main feed. As of version 28, you can send out any scene. This is SUPER USEFUL if you're a guest on another show and you're dealing with the Multi-Program Windows Camera Problem™️
If you make a separate, full-screen camera scene and use it as a scene source, you can set that scene as a virtual cam! (trust us this makes things so much simpler)
- Click the Settings cog next to the "Start Virtual Cam" button
- Change "Output Type" from "Internal" to "Scene"
- Select the scene you want to send out!